|
|

Hard hat area
At the scene of a typical
Myville house being built.
|
If You Build It...
Home Design and Construction
There's no place like home, especially when you've made that home
yourself. With the technology that's now available to the average
inhabitant of Myville, you too can engineer a home that any Legomaniac (tm
) would be proud to own!
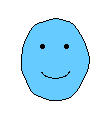
by Marty B.
Guest columnist
|
First of all, you'll need a plot of land. Go to the Land Office out
between the outskirts of Whyville West and Myville, and let Bob help you
make your choice and sign your deed.
Building Blocks Construction, the company that won the bid for handling
all of Myville's construction work, bases its structures on bricks that
are a lot like Legos (tm ). This makes any design flexible, in case you
want to change anything later on.
To go straight to putting together your new place, click on the brick
house in the upper left of your screen, just above the bus. The building
screen that comes up has two parts: on the left is your plot, in which you
can assemble blocks to create anything you want -- a house, a sign, a piece
of art, towers, slides, and more -- and on the right is the storage column,
where your unused bricks are kept.
Just like in the "Pick Your Nose" activity, you click on an item in the
storage column to pick it up. The number next to each object tells you
how many of that type of brick you have left.
When you move your mouse over the building screen, the selected brick will
jump to your cursor. If you then click on the screen, you will set the
brick down. After that, you'll have to use the keyboard or click on the
screen buttons (Up/Down and East/West/North/South) in order to move the
brick. If you want to rotate any object, you'll have to remember to do
that (using the Rotate button or pressing Spacebar) before setting it
down.
Don't let the height of the object before setting it down fool you; things
will fall down if there isn't something beneath them. Be careful you
don't lose something when it falls behind other bricks!
If the brick you want to move isn't going anywhere, make sure that there's
a white highlighting around the edges -- that lets you know that you've
selected it by clicking on the brick. When you decide that a brick needs
to be removed, select it and then press Delete on your keyboard; this will
send it back to your storage column.
To save your house, click on the Done button. That's it! Oh, and don't
forget that you can choose different colors by clicking on the color you
want for a selected brick.
In the future, you'll be able to buy new bricks and rooms to add to your
house and improve your renovations. And remember, you can always come back and change everything at any time! It's just like being a real engineer!
To keep things simple, here's a brief list of what to do and how to do it:
- Get a plot from the land office.
- Go to house building screen via the brick house or the pull-down menu
in the bus.
- Click on a brick in the inventory to add it to the building screen.
Click on the building screen to set it down.
- To rotate a brick, hit the Spacebar before setting the brick down.
- When a brick has been selected, it will be highlighted.
- Use the keyboard or the up/down, e/w/n/s buttons to move a selected
brick.
- Selecting an unwanted brick and pressing the delete button will remove
the brick.
- Don't forget you have a variety of colors to choose from for each
brick!
- Always click on Done to save your house.
Marty Buildenhammer works for Building Blocks Construction
as the head foreman for their City Hall restoration project. He has just
built his own house in Myville, and in the future he hopes to write a series of
construction and home-improvement articles for the Times. Building Blocks
Construction is a Myville company.
|
|